SLCC WebEx Subscription has Ended:
NOTE: Per the OIT department, your SLCC WebEx video conferencing account will be unavailable after June 30, 2021. By that time, you will need to have migrated to one of the other video conferencing hosting tools, Zoom or Microsoft Teams.
What is WebEx?
WebEx is an online meeting and video conferencing platform adopted by SLCC. WebEx is similar to BigBlueButton (the default Conferences tool in Canvas), but it integrates with Canvas differently and has some additional features.
Initial Setup
System Requirements
WebEx should function normally using the same system requirements as Canvas. For a fuller conferencing experience, you'll want to use a web camera and microphone, but these are not required to listen in or use the chat feature. For an extensive list of system requirements, please see: WebEx System Requirements
Enabling WebEx in Canvas
The first time you use WebEx in any Canvas course, you must enable the WebEx navigation link within your Canvas course menu:
- Click Settings in the course menu.
- Click the Navigation tab.
- Drag the WebEx tool option from the list of hidden navigation links on the bottom to the list of enabled navigation links on the top -OR-
- Click the gear icon to the right of the WebEx navigation link and select + Enable.
- Click on the Save button. The WebEx navigation link now appears in your course menu.
See below for visual references.
Using WebEx in Canvas (Instructors)
Accessing WebEx
To access WebEx:
- From your Canvas course menu, click WebEx. Your scheduled meetings are listed here.
- On your first visit, set your time zone to whatever time zone is appropriate for your location (make sure your time zone is accurate). This will help when scheduling events with users from multiple time zones (especially important for distance education).
Creating WebEx Sessions
Schedule and access WebEx sessions from within your Canvas course.
To schedule a WebEx session:
- From the course menu, click WebEx.
- Click the Schedule more events button at the top right.
- For the Repeat option, select a single event, or a series of recurring events (either daily or weekly).
- Set the time (When) and Duration for the meeting.
- From the Account drop-down menu, select either Training Center or Meeting Center (see below for an explanation of the difference between these two options).
- Click Schedule.
What is the difference between Meeting Center and Training Center?
SLCC offers faculty and students access in Canvas to two conferencing options from WebEx Suite Comparison. When you schedule a WebEx event, you are given the option to select "Meeting Center" or "Training Center." Both options enable you to hold classes, meetings, virtual office hours, or one-on-one consulting sessions online. Both options allow you to recorded events for later viewing.
Meeting Center
Meeting Center is a virtual meeting room with audio conferencing. With Meeting Center you can share documents, whiteboards, and computer screens with other participants, and can involve individuals from both inside and outside of SLCC. Each user is also given a Personal Room that is a personalized meeting space available anytime. Faculty, staff, and students can all host sessions in Meeting Center (student meetings are limited to eight participants).
Roles in Meeting Center:
- Host: Schedules, opens, and controls the session. Only one person at a time can be the host, but this role can be transferred to another person.
- Presenter: Presents, and enables interactions and polls. Only one person at a time can be a presenter, but this role can be transferred to another person.
- Participants: Participants only have privileges given by the presenter. You can have multiple participants.
Training Center
Training Center allows you to poll your participants, use and share a whiteboard, chat with participants, have participants virtually raise their hands for questions, share PDFs or PowerPoint slides, share your computer screen or a particular window with participants, share the microphone with participants, use a webcam, and more. Note: you will want to select Training Center if you plan on doing breakout sessions. The roles are as follows:
Roles in Training Center:
- Host: Schedules, opens, and controls the session. Only one person at a time can be the host, but this role can be transferred to another person.
- Presenter: Presents, and enables interactions and polls. Only one person at a time can be a presenter, but this role can be transferred to another person.
- Panelist: Gives support, annotates and manages Q&A. You can have more than one person with the Panelist role.
- Participants: Participants only have privileges given by the presenter. You can have multiple participants.
You will notice that the main difference is the "Panelist" role, which allows someone to moderate a conference for those online while the presenter is speaking.
Using WebEx in Canvas (Students)
Attending a WebEx Conference (Students).
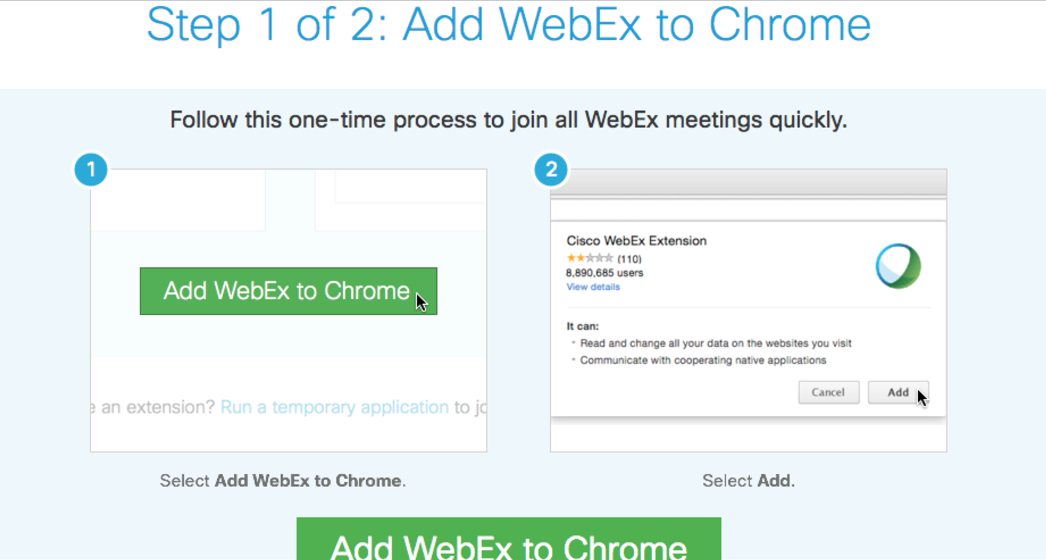
Access WebEx in Canvas
In your Canvas course, click WebEx from your course navigation menu (left side). You will be prompted to download a plug-in.
Set Timezone
When you click on the WebEx tab, you will see any scheduled meetings listed here. On your first visit, set your time zone to whatever time zone is appropriate for your location.
Join a session
Available sessions will be shown with a Join button that is orange in color. If you are not able to join the session, it is possible that the instructor has not yet joined, and has restricted early access to the meeting.
WebEx vs. BigBlueButton - What’s the Difference?
SLCC recommends WebEx. Training on WebEx is provided by the OIT Department for all faculty and staff. Canvas Support can help you integrate WebEx in your Canvas course. BigBlueButton has limited recording availability. It is popular with some users but has no official tech support from SLCC.; however, if you use it for limited use virtual conferences, than BigBlueButton is a fine choice.
Features Common to Both WebEx and Conferences (BigBlueButton)
Conferencing Features:
- Audio
- Instant Messaging / Chat
- Video / Webcam
- Desktop Sharing Capabilities:
- Screen Sharing (BBB requires Java application to run, limited abilities)
- File Uploads (Viewing within BBB only)
- Annotation and Drawing Tools
- Whiteboard
- Slideshow (advancing pages or slides automatically)
- Full Screen / Partial Screen Mode
Invitation & Meeting Follow-up Features:
- Schedule Meetings
- Ad-Hoc / Instant Meetings
- Instant Notification Alert (Must send link or manual invitation for WebEx)
- Meeting Recording / Playback (limited for BBB)
Security Features:
- All meetings are strictly between Canvas course enrollments (BBB)
WebEx Only Features
Conferencing Features:
- Remove Attendee from Meeting
- Desktop Sharing Capabilities:
- File Transfers
- Application Sharing
Invitation & Meeting Follow-up Features:
- Schedule Recurring Meetings
- Can Invite non-student attendees, such as guest speakers (must have at least one enrollment within the course)
- Indefinite Recordings
- Meeting Analytics
Security Features:
- Non-Canvas course individuals can attend
Using WebEx Outside of Canvas
WebEx integrates with Canvas, but SLCC staff can also use WebEx independent of Canvas. For other information regarding using WebEx outside of Canvas, see SLCC's OIT Information website:
KLH - 8/17

