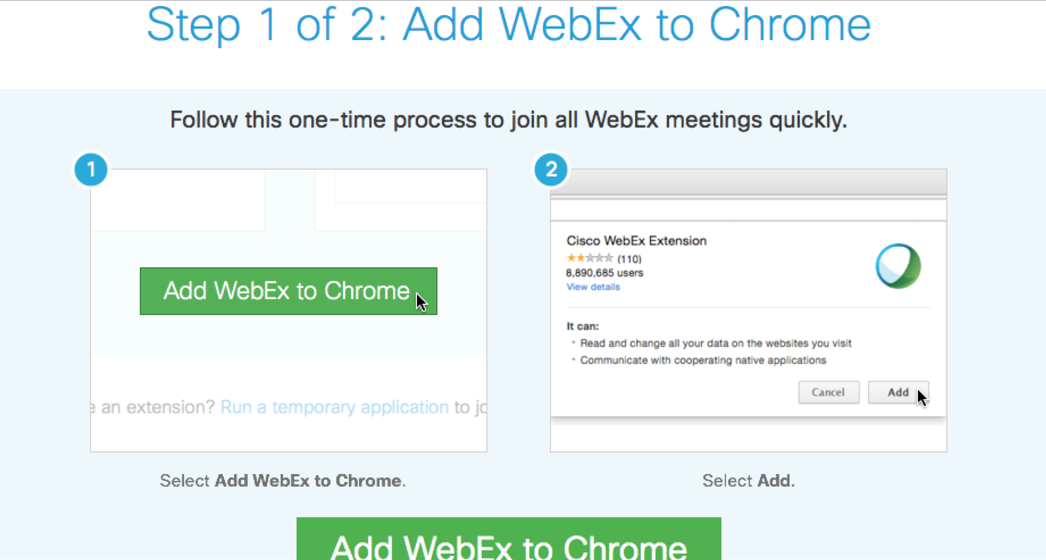SLCC WebEx Subscription has Ended:
Record & Share WebEx Conferences
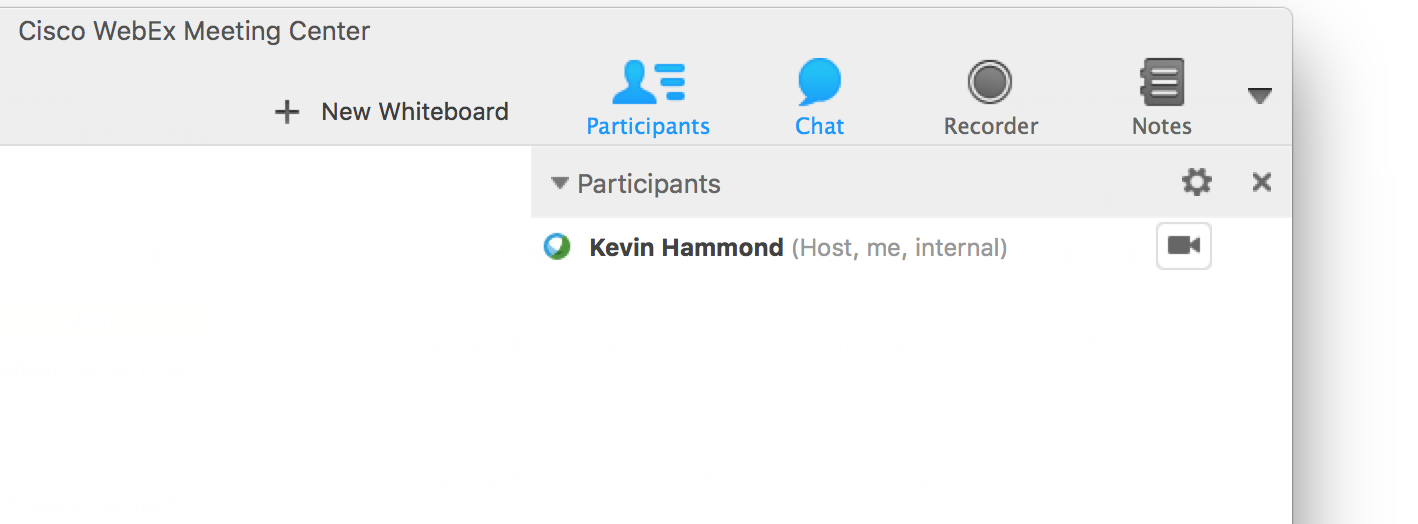
Click that button and it will prompt you when necessary to begin recording. Also, if you stop recording and start again, it will create multiple recordings for the conference.
If you selected Training Center, the recording option is at the bottom right of the screen. (REC)
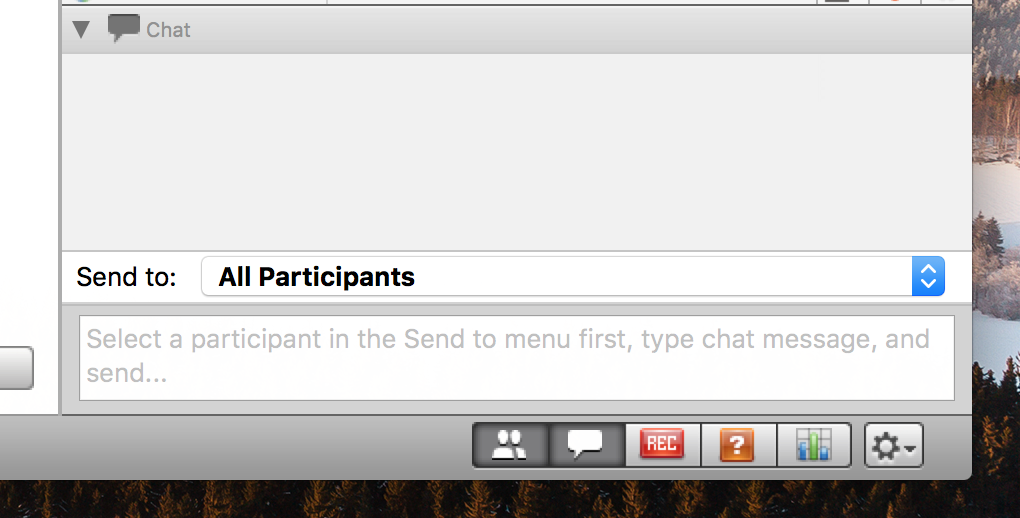
When you're done with your conference session, you would click on the tab "Event Recordings." Note: whether or not you record them, this is where you can find the past sessions. If there are no recordings, no files will come up when you click on "View Recordings."
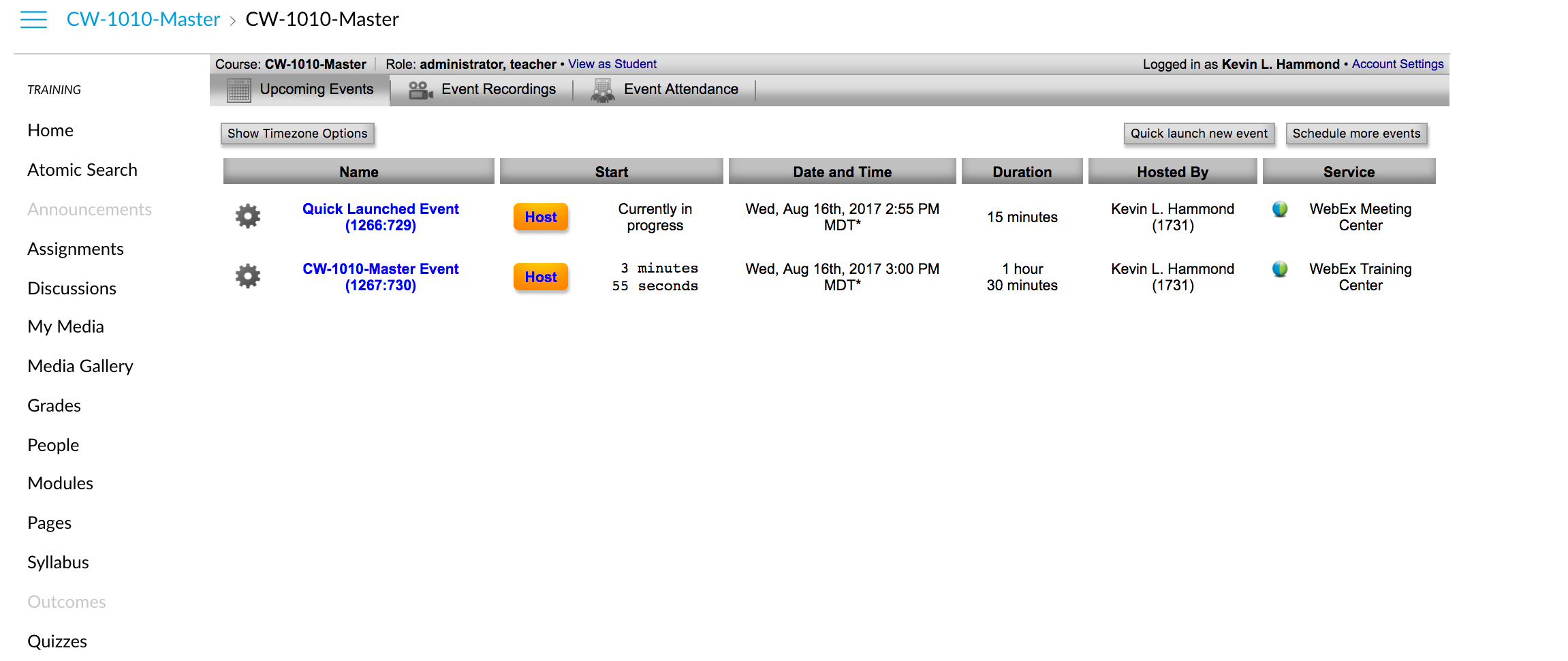
To view the recordings, you select by clicking on the recording that comes up. For best practice, it is advised that you do not stop recordings during a session as it can give you multiple files. You should pause the video instead if you need to avoid unnecessary recording.
When you click on the selected file, a screen will open in your browser that will begin downloading a saved file of the recorded conference.
- If the conference was done within their course, they can click on the WebEx tab and access through the Event Recordings.
- If you want to share them with other students not part of the course, you can download the recorded file and share it with the other students as a shared file link in their course (after you upload it), to a message or announcement.